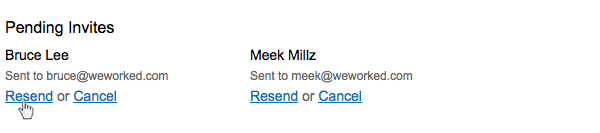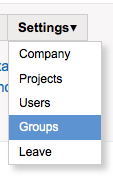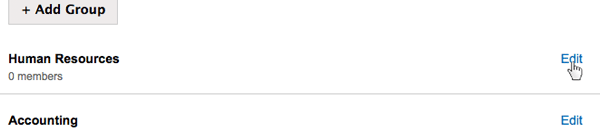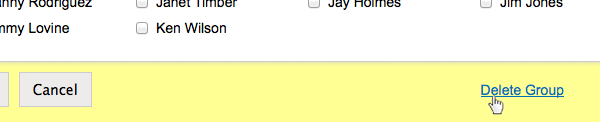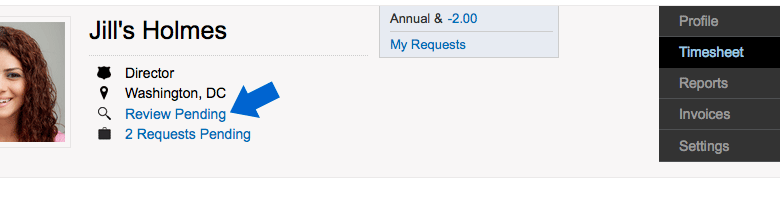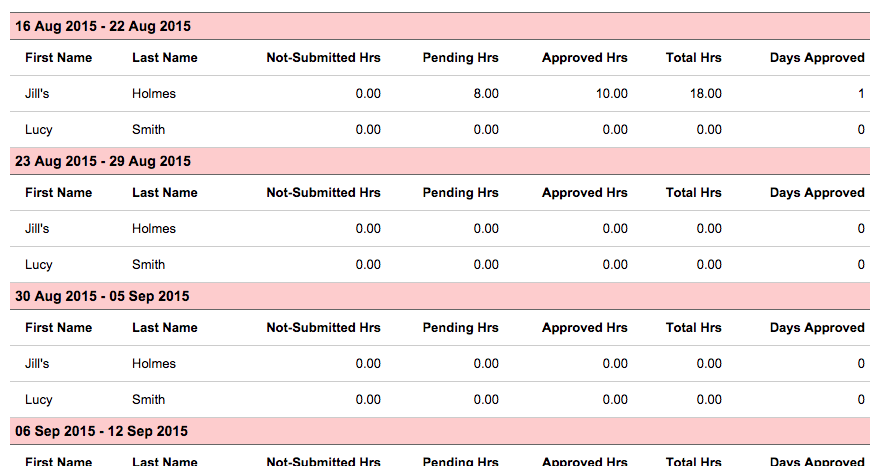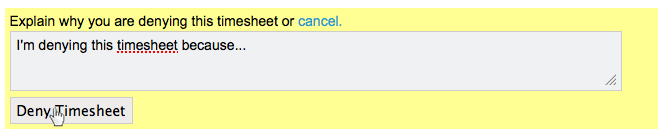You can access your timesheet by clicking Timesheet under your name in the Dashboard.
Entering Time
You enter time in WeWorked according to task. Each row on the timesheet represents a task. Before you can start entering time, you must first add a row to your timesheet.
Time Format
You can enter time in two ways: Time Format (9:45) or Decimal Format (9:75). WeWorked always displays time in decimal format. If you enter time in time format, WeWorked will automatically convert it to decimal format. You can also just enter decimal format. Decimal format is calculated by dividing the minutes by 60. For example, 1 hr and 50 min is 1.83, which is 50/60 = .83 for the minutes.
Example time entries:
| Description |
Time Format |
Decimal Format |
| 1 hr 15 min |
1:15 |
1.25 |
| 2 hr 30 min |
2:30 |
2.50 |
| 3 hr 45 min |
3:45 |
3.75 |
Adding a Row
If no rows have been added to the timesheet, click Add a row in the middle of the timesheet. 
If you already have a row on the timesheet, click Add row to timesheet above the date range display on the timesheet.

Select a Project from the drop down list then select a Task. A row for that task will be added to the timesheet. You can now start entering time for the task. Changes are automatically saved as they are entered.


Removing a Row
Click the X beside the row that you want to remove. A message will appear asking if you are sure you want to remove the row. Click Yes, remove row. You will not be able to remove rows that have days Pending Review or are Approved.

Submitting Time for Approval
Click Submit for approval right below the dashboard. You will see one or more of the following options:
- This Week – displays when all the days of the week are in a status of not-submitted.
- This Week and Next Week – displays when all the days of the week and the next week are in a status of Not Submitted.
- Last Week and This Week – displays when all the days of the week and the previous week are in a status of Not Submitted.
- Semi-Monthly – displays when all the days between the 1st and 15th or 16th and end of month are in a status of Not Submitted. The first day of the week will determine which period displays. Ex. To approve the 16th through the end of the month, the first day of the week must fall on or after the 16th.
- Select Days – displays for all the available days that are in a status of Not Submitted.
Select a person to send an email notification or select -no person- to avoid sending an email. Whenever you elect to submit multiple weeks, a pop up will appear displaying a summary of the time for the entire period. A message will appear asking if you are sure you want to submit the timesheet for approval. Click Yes, submit for approval.


Important: Days and all rows are locked once they are submitted for approval. A star will be next to the date for each day pending. A user with rights to approve the timesheet will have to deny the days to unlock.
Jumping to a Date
You can quickly jump to date by clicking the calendar icon  beside the date range of the timesheet. You can also click Back to go back one week and click Forward to go forward one week.
beside the date range of the timesheet. You can also click Back to go back one week and click Forward to go forward one week.

Adding Comments
Type your comment in the comment box then click Add Comment.

Important: Comments cannot be deleted.
Printing Timesheets
Click Print timesheet near the date range of the timesheet. A printer-friendly version of the timesheet will open in a new window so you can print it.