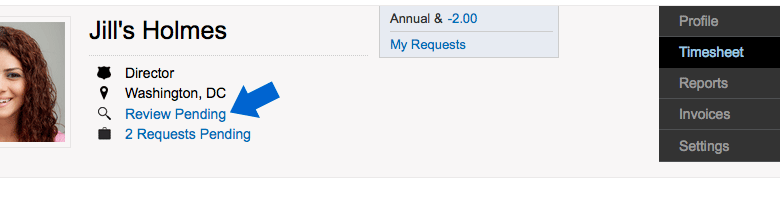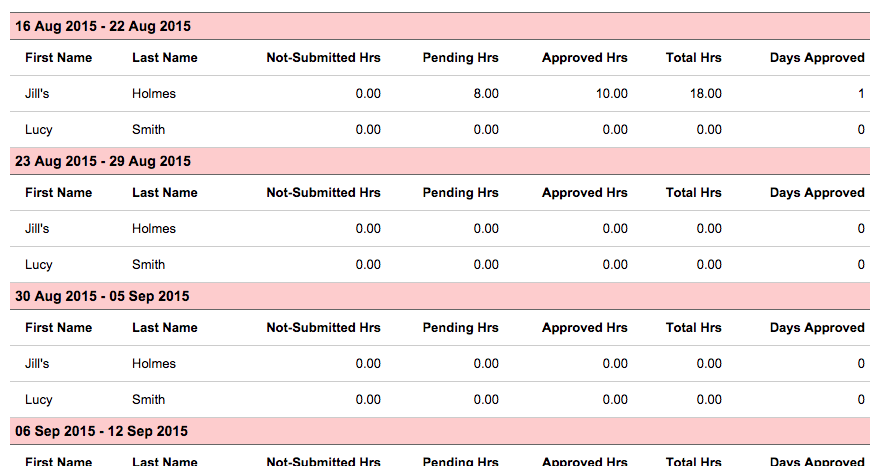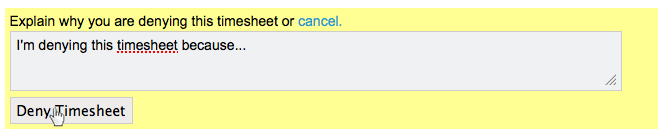You can only review time for the users for which you have rights to review. The review link will display No Time Pending or Review Pending (means there is time for you to review). Click the link in the dashboard.
The review area will default the time period to the previous 30 days and weekly pending time. Adjust your filters as needed then click View Timesheets. You can then click on the row of the results to jump to a person’s timesheet to take action (such as approve or deny time) on their timesheet. The results will only include users that you can review.
Review Options
You have two options when reviewing timesheets: 1) Quick Review or 2) Detailed Review. Quick Review allows you to approve or deny timesheets from a single screen without having to enter each user’s timesheet. From the review area, click on a row with pending time to display the task details and review options. Choose to Approve or Deny.
Use the Detailed Review option when you need to view a person’s entire timesheet, looking for items like weekly and daily comments and leave approvals. From the review area, on a row with pending time, click the name of the person to enter their timesheet. You can also click on the row then the specific date to jump to the person’s timesheet with the date.
Approving Timesheets
Go into the timesheet that has time pending approval and click Approve right below the dashboard. You will see one or more of the following options:
- This Week – displays when all the days of the week are in a status of Pending Review.
- This Week and Next Week – displays when all the days of the week and the next week are in a status of Pending Review.
- Last Week and This Week – displays when all the days of the week and the previous week are in a status of Pending Review.
- Semi-Monthly – displays when all the days between the 1st and 15th or 16th and end of month are in a status of Pending Review. The first day of the week will determine which period displays. Ex. To approve the 16th through the end of the month, the first day of the week must fall on or after the 16th.
- Select Days – displays for all the available days that are in a status of Pending Review.
Denying Timesheets
Go into the timesheet that is pending approval and click Deny right below the dashboard. You will see one or more of the following options:
- This Week – displays when all the days of the week are in a status of Pending Review or Approved.
- This Week and Next Week – displays when all the days of the week and the next week are in a status of Pending Review or Approved.
- Last Week and This Week – displays when all the days of the week and the previous week are in a status of Pending Review or Approved.
- Semi-Monthly – displays when all the days between the 1st and 15th or 16th and end of month are in a status of Pending Review or Approved. The first day of the week will determine which period displays. Ex. To approve the 16th through the end of the month, the first day of the week must fall on or after the 16th.
- Select Days – displays for all the available days that are in a status of Pending Review or Approved
Type why you are denying the timesheet then click Deny Timesheet. An email with the comment entered will go to the person whose timesheet is getting denied.