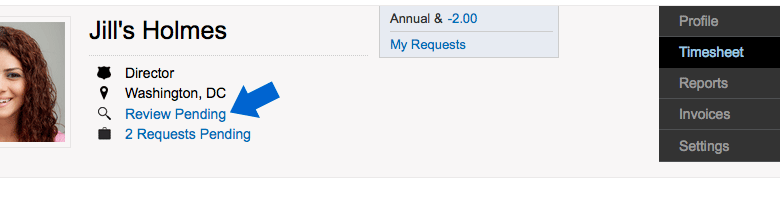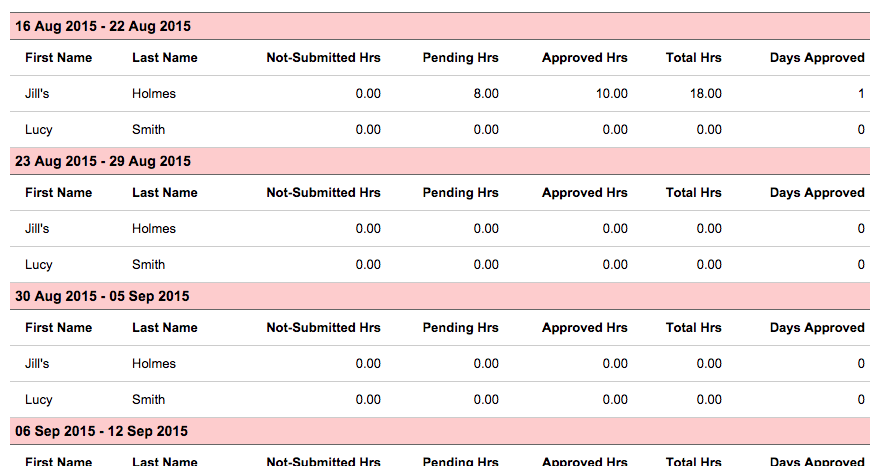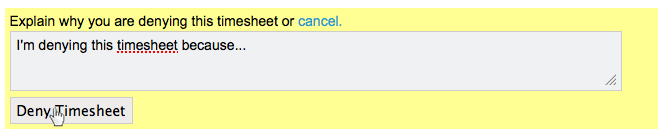Clocking In and Out
There are two ways to clock in and out based on your timesheet type. If you have the timesheet type…
- Online or remotely (Manual/Duration)
- On-Site (Clock In/Out)
Online or remotely (Manual/Duration)
Online or remotely (Manual/Duration) timesheet type users can enter time in three ways: week view, day view, and clock in/out view. Clocking in and out is optional for these users. However, they can clock in and out by following the steps below:
Note: This applies to users with the Timesheet Type set to Online (Manual/Duration) in their profile.
1. From the week view, switch to clock in/out view by clicking the date and selecting Clock In/Out View.
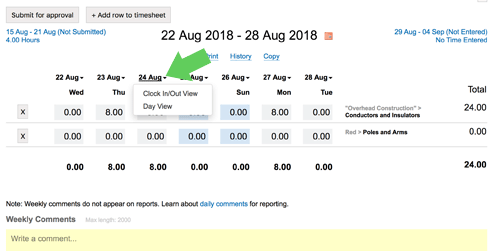
2. Click Add a task then complete the form.
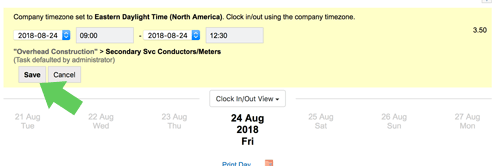
Note: This action will override any time you entered for the day using the day or week views. On-Site (Clock In/Out) type timesheet type are required to clock in and out from the main login screen. Users are allowed to view the current day and week total hours upon logging in using a special PIN. These users are not allowed pass the clock in/out screens. For example, they cannot run reports or view leave balances. These users do not submit timesheets.
On-Site (Clock In/Out)
Note: This applies to users with the Timesheet Type set to On-Site (Clock In/Out) in their profile.
On-Site timesheet users follow the steps below to clock in and out:
1. From the tablet or device that you wish for people to use to clock in and out, an administrator should first enable quick clock in/out by turning on the setting under Settings -> Timesheets -> Quick clock in/out on this device.
2. Click the clock icon at the bottom of the login screen to switch to the clock in/out form.
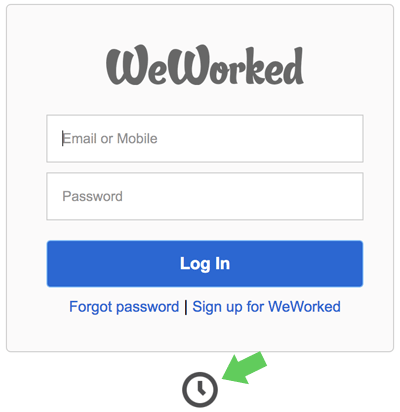
3. Enter your PIN and either clock in or out. If an administrator did not assign you a default task, you will be required to select a task before clocking in.
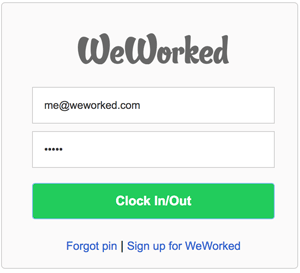
Note: You will have to enter your email or mobile number and PIN if the device is not enabled for quick clock in/out. If you receive a message “you are not authorized to clock in/out from this device” an administrator needs to enable the setting that allows you to clock in and out from anywhere. Administrators will find this setting under your profile.